

- ONENOTE SCREEN CLIPPING TOOL NOT WORKING HOW TO
- ONENOTE SCREEN CLIPPING TOOL NOT WORKING FOR WINDOWS 10
- ONENOTE SCREEN CLIPPING TOOL NOT WORKING WINDOWS 10
- ONENOTE SCREEN CLIPPING TOOL NOT WORKING SOFTWARE
- ONENOTE SCREEN CLIPPING TOOL NOT WORKING WINDOWS
You can then advance with your work and save the document as you desire. Once that is done, you can decide how much and in which direction to rotate the image. Select the image you intend to rotate by clicking on it.Ī ribbon will appear, giving you options to choose from.Ĭlick on the Picture tab that will appear on your ribbon. You can do it right there on your OneNote!įollow these simple steps to rotate your photos on OneNote. For instance, if you want to rotate your picture, you do not have to use alternative photo editors. Editing Your Pictures on OneNoteĪpart from cropping your images using Microsoft OneNote, you can also do a few minor edits on your OneNote workspace. This will activate the cropping handles around your image.Ĭlick on the cropping handles and drag them to your satisfaction.Ĭlick on Crop once you have achieved your desired dimensions.Īlternatively, you can resize your images using the Resize option in the Format panel.
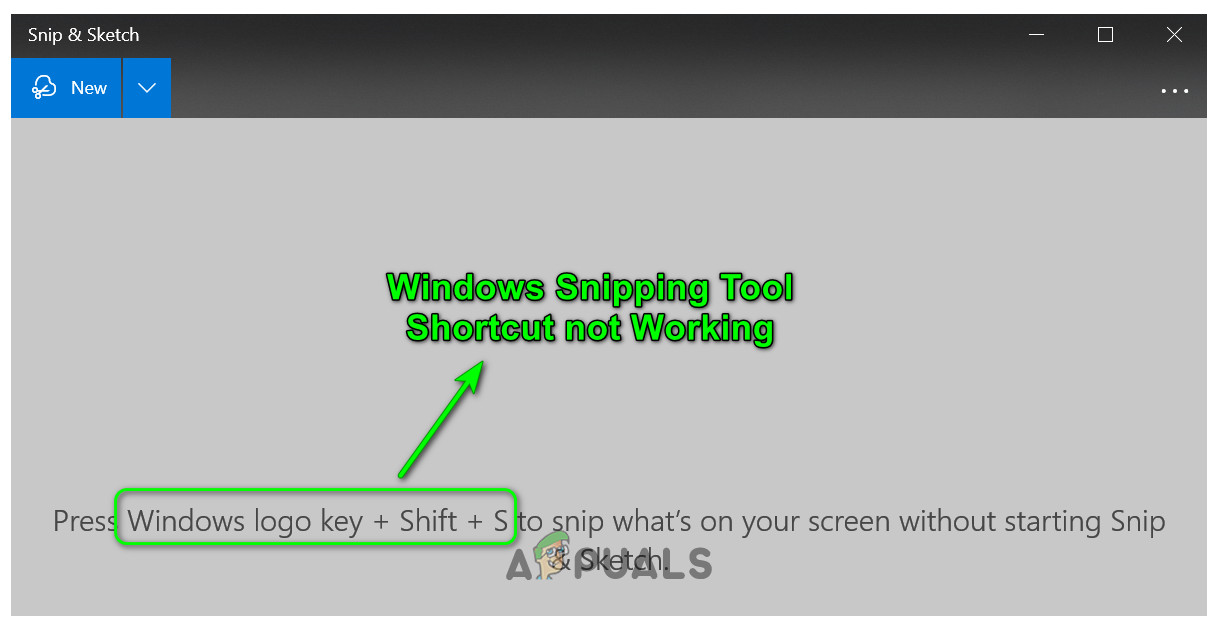
Select the Format option and click on Crop. This will prompt the Picture Tools | Format menu. The procedure is pretty simple:Ĭlick on the picture you intend to crop for your web document. One of the most valuable features of OneNote is that you can use it to crop your pictures for the web. Method 2: Cropping a Picture in OneNote for the Web If it does not, you could always redo the process and capture the image correctly. Place your cursor at the position where you want your image to appear.Ĭlick on the Insert tab > Pictures > From File option.Ĭheck it out to see if it pleases you before you delete the original picture. When you already have the picture saved onto your computer, inserting it into Microsoft OneNote is much easier. Method 4: Inserting Pictures From Your Files in OneNote You can then edit and resize your image to best suit your content and formatting.

While still editing your OneNote, place the cursor on the location you wish your screenshot to appear.ĭrag to define the area you intend to capture. Take the screenshot of what you want to add to your OneNote and save it. Microsoft OneNote also allows you to add screenshots to your notes if you are interested in doing so. Method 3: Inserting Screenshots Into Your Microsoft OneNote Once you find an appropriate image, click on it to insert it into the page. Type in a keyword on the search box describing the picture you need, and press Enter or Search. While still on your OneNote document, click on Insert. You can use a source of your liking, for example, Getty Images. The alternative method you can use to insert pictures into your OneNote is to add them directly from your desired online source. You can then edit your image if your device allows edits. You can upload pictures straight to OneNote from your webcam, tablet, mobile camera, or traditional camera connected by cable.Ĭlick on Insert > Picture > Camera. Method 1: Inserting Pictures From a Camera
ONENOTE SCREEN CLIPPING TOOL NOT WORKING HOW TO
If you are unsure about how to add pictures to your OneNote, here are two methods you can use. Inserting pictures into OneNote may vary based on the picture source. In this article, we'll provide you some tips on how to crop images in Microsoft OneNote.īefore cropping your image on OneNote, you will need first to add the image to your OneNote document. If you are using OneNote for the first time, resizing these images can be a challenge. Remember though, that the keyboard shortcut shown will copy immediately to the clipboard.One of the coolest features of Microsoft OneNote is that you can add pictures to your notes. After you've done that, clicking the icon will show the Select Location in OneNote dialog. You can change what the icon does by setting the default option to take a screen clipping.
ONENOTE SCREEN CLIPPING TOOL NOT WORKING WINDOWS
If you have a desktop version of OneNote, such as OneNote 2016 or 2013, you might have the OneNote icon in your Windows system tray. Right-click the selection, and choose Send to OneNote. If you're on a web page, select the content you want to clip. If you prefer to see the OneNote dialog when you take screen clippings, here are some options for you. Windows+Shift+S still captures your screen, but instead of showing the Select Location in OneNote dialog, the screen clipping is sent immediately to your clipboard so that you can paste it into any application, including OneNote.
ONENOTE SCREEN CLIPPING TOOL NOT WORKING WINDOWS 10
Now, with the Windows 10 Creators Update, we have another change. OneNote's keyboard shortcut for screen clippings has changed with updates to the Windows operating system.
ONENOTE SCREEN CLIPPING TOOL NOT WORKING SOFTWARE
LessĪs software evolves, sometimes keyboard shortcuts change.
ONENOTE SCREEN CLIPPING TOOL NOT WORKING FOR WINDOWS 10
OneNote for the web OneNote 2021 OneNote for Windows 10 OneNote 2016 OneNote for Microsoft 365 OneNote 2013 More.


 0 kommentar(er)
0 kommentar(er)
